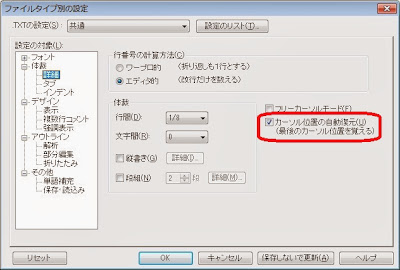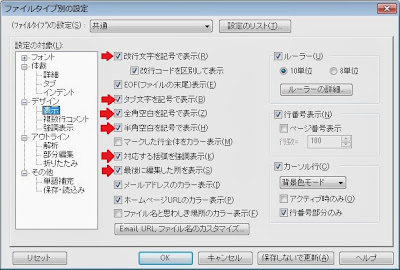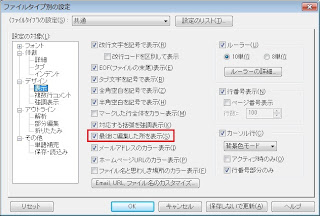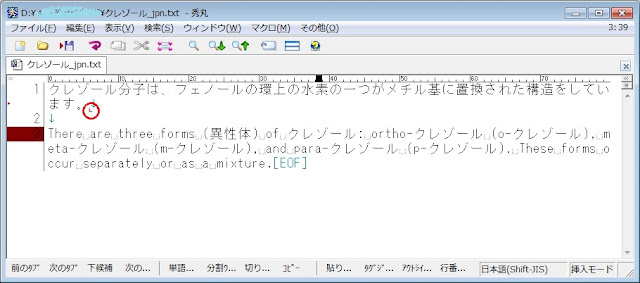10月9日、2019年のノーベル化学賞が発表されました。
英語でリチウムイオン電池について読んでみたいけど少し難しいかな、という方は、まず日経サイエンスの日本語記事で知識を得てから、英語の記事を読むといいと思います。
また、それぞれの記事は同じ題材を元にしているため、複数の記事を読み比べることで、英語の語彙や表現を増やすことができます。
BBC Newsの日本語記事は英語記事を元に書かれているので、この2つを読み比べると、(文単位で順序を変えるなどの編集がされていますが)翻訳の勉強になると思います。
【日本語】
日経サイエンス
2019年ノーベル化学賞:リチウムイオン電池の開発で吉野彰氏ら3氏に
http://www.nikkei-science.com/?p=59824
NHK NEWS WEB
ノーベル化学賞に「リチウムイオン電池」開発の吉野彰さん
https://www3.nhk.or.jp/news/html/20191009/k10012119571000.html
BBC News Japan
ノーベル化学賞、日米の科学者3人に リチウムイオン電池開発
https://www.bbc.com/japanese/49995794
【英語】
The Nobel Prize in Chemistry 2019 (ノーベル賞公式サイト)
https://www.nobelprize.org/prizes/chemistry/2019/summary/
Press release: The Nobel Prize in Chemistry 2019
https://www.nobelprize.org/prizes/chemistry/2019/press-release/
Popular information (pdf) https://www.nobelprize.org/uploads/2019/10/popular-chemistryprize2019.pdf
Scientific Background (pdf) https://www.nobelprize.org/uploads/2019/10/advanced-chemistryprize2019.pdf
Nature
Chemistry Nobel honours world-changing batteries
https://www.nature.com/articles/d41586-019-02965-y
Nobel Prize in Chemistry 2019 (Collection)
https://www.nature.com/collections/faagahedhh
(↑Nature関連誌に掲載されたリチウムイオン電池に関する論文へのリンクがまとめられています。)
Science
Nobel Prize in Chemistry goes to development of lithium batteries
https://www.sciencemag.org/news/2019/10/nobel-prize-chemistry-goes-development-lithium-batteries
AAAS
AAAS Fellow Awarded Nobel Prize in Chemistry for Lithium-Ion Battery Development
https://www.aaas.org/news/aaas-fellow-awarded-nobel-prize-chemistry-lithium-ion-battery-development
American Chemical Society
American Chemical Society’s president comments on award of 2019 Nobel Prize in Chemistry
https://www.acs.org/content/acs/en/pressroom/newsreleases/2019/october/nobel-prize-in-chemistry.html
Cell Press
https://www.cell.com/nobelprize
Chemical & Engineering News
Lithium-ion battery pioneers nab 2019 Nobel Prize in Chemistry
https://cen.acs.org/people/nobel-prize/Li-ion-batteries-win-2019-Nobel-Prize-in-Chemistry/97/web/2019/10
Scientific American
High-Energy Award: Lithium Batteries Win 2019 Nobel Prize in Chemistry
https://www.scientificamerican.com/article/high-energy-award-lithium-batteries-win-2019-nobel-prize-in-chemistry1/
BBC News
Nobel chemistry prize: Lithium-ion battery scientists honoured
https://www.bbc.com/news/science-environment-49962133
CNN
Nobel Prize in Chemistry awarded for work on lithium ion batteries that 'revolutionized our lives'
https://edition.cnn.com/2019/10/09/world/nobel-prize-chemistry-2019-intl/index.html
(2019/10/15:Nature (Collection)、Chemical & Engineering News、Scientific American へのリンクを追加。)
まだら猫の翻訳日記
技術翻訳者の普通の日々。
2019年10月10日木曜日
2013年10月3日木曜日
秀丸の設定:ファイルタイプ別の設定(その1)
テキストエディタ「秀丸」を使って翻訳(執筆)をするときに、これは便利だなという設定や機能を紹介します。
まずは、秀丸を使って翻訳(執筆)をするときに設定しておいた方が良いものをいくつか挙げます。(メニューの[その他]→[ファイルタイプ別の設定]から設定します。)
これにチェックをいれておけば、一度ファイルを閉じて、次にファイルを開いたときに、前回カーソルがあったところ(前回翻訳を終えたところ)が表示されます。
・「改行文字、タブ文字、全角空白、半角空白を記号で表示」
これらはWordでも表示するようにしておいた方が良いと思います。(Wordの[ファイル]→[オプション]→[表示]→「常に画面表示する編集記号」で表示したいものにチェックを入れる。)
・「対応する括弧を強調表示」
これを設定しておくと、括弧の直前にカーソルを置いたときに、対応する一組(前後)の括弧が太く強調されます。対応する括弧が無い場合は強調表示されませんので、括弧の閉じ忘れ(入力し忘れ)に気付くことができます。複雑な分子式や組成式を扱うときに役立ちます。
・「最後に編集した所を表示」
「秀丸マクロ:最後に編集した位置へコピーするマクロ」を使う場合には、表示させておいた方が良いです。
翻訳をする場合、数字の転記ミスは絶対に避けなければならないので、数字は目立たせておいた方が良いと思います。また、逆に、目立たないようにしたいものもあります。ここでは、それらの設定方法を紹介します。
強調表示の設定の仕方は、
①「強調表示一覧」の右側の「追加」をクリックする。
②「文字列」の部分に、下に紹介する文字列を入力する。
③「検索方法」で必要な項目にチェックを入れる(今回紹介するものはすべて正規表現を使っているので、「正規表現」に必ずチェックを入れてください)。
④「表示方法」で強調の仕方を選ぶ。(どのように強調するかは、別のところで変更できます。後記。)
***************************************************
強調表示の色やスタイルを変えたいときは、[その他]→[ファイルタイプ別の設定]→[デザイン]の「場所の一覧」で変更したい強調表示を選択し、右の「プロパティ」で色やスタイルを好みのものに変更します。目立たせたいときは、濃い色にしてボールドや下線等を設定し、逆に目立たせたくないときは、薄い色を設定すれば良いと思います。
まずは、秀丸を使って翻訳(執筆)をするときに設定しておいた方が良いものをいくつか挙げます。(メニューの[その他]→[ファイルタイプ別の設定]から設定します。)
[体裁]→[詳細]
「カーソル位置の自動復元(最後のカーソル位置を覚える)」これにチェックをいれておけば、一度ファイルを閉じて、次にファイルを開いたときに、前回カーソルがあったところ(前回翻訳を終えたところ)が表示されます。
[デザイン]→[表示]
これらはWordでも表示するようにしておいた方が良いと思います。(Wordの[ファイル]→[オプション]→[表示]→「常に画面表示する編集記号」で表示したいものにチェックを入れる。)
・「対応する括弧を強調表示」
これを設定しておくと、括弧の直前にカーソルを置いたときに、対応する一組(前後)の括弧が太く強調されます。対応する括弧が無い場合は強調表示されませんので、括弧の閉じ忘れ(入力し忘れ)に気付くことができます。複雑な分子式や組成式を扱うときに役立ちます。
・「最後に編集した所を表示」
「秀丸マクロ:最後に編集した位置へコピーするマクロ」を使う場合には、表示させておいた方が良いです。
[デザイン]→[強調表示]
翻訳をする場合、数字の転記ミスは絶対に避けなければならないので、数字は目立たせておいた方が良いと思います。また、逆に、目立たないようにしたいものもあります。ここでは、それらの設定方法を紹介します。
強調表示の設定の仕方は、
②「文字列」の部分に、下に紹介する文字列を入力する。
③「検索方法」で必要な項目にチェックを入れる(今回紹介するものはすべて正規表現を使っているので、「正規表現」に必ずチェックを入れてください)。
④「表示方法」で強調の仕方を選ぶ。(どのように強調するかは、別のところで変更できます。後記。)
- 数字を目立たせる
文字列:[0-90-9]
(前の方の0と9は半角、後ろの方の0と9は全角です。ハイフンは半角。)
検索方法:「正規表現」にチェックを入れる。
[その他]→[ファイルタイプ別の設定]→[デザイン]の「場所の一覧」で「数値」にチェックを入れた場合、全角の数字や英字に直接続く半角数字 (C6H12O6などに含まれる数字)は強調されないので、私はこのように強調表示で設定をしています。
- 書式設定タグを目立たせる
文字列:<[a-z/]+>
(すべて半角)
検索方法:「正規表現」にチェックを入れる。
SimplyTerms(ST)特有の書式設定タグは、転記し忘れないように、青色+太字で目立つようにしています。
- 段落タグを目立たせる(目立たないようにする)
文字列:\[\[[A-Z\-0-9]+\]\]
(すべて半角。バックスラッシュで表示されているものがあったら、円マークと読み替えてください。)
検索方法:「大文字/小文字の区別」と「正規表現」にチェックを入れる。
ST特有の段落タグは「英大文字+ハイフン(-)+半角数字」でできているので、この正規表現で段落タグを探し、目立たないように薄い色で表示するように設定しています。
強調表示の色やスタイルを変えたいときは、[その他]→[ファイルタイプ別の設定]→[デザイン]の「場所の一覧」で変更したい強調表示を選択し、右の「プロパティ」で色やスタイルを好みのものに変更します。目立たせたいときは、濃い色にしてボールドや下線等を設定し、逆に目立たせたくないときは、薄い色を設定すれば良いと思います。
2013年8月2日金曜日
秀丸マクロ:書式設定用タグ入力マクロ
前回、括弧を挿入するマクロを紹介しましたが、今回はSimplyTerms(ST)の書式設定用タグを挿入するマクロを紹介します。
普通、秀丸等のテキストエディタでは太字や斜体字、上付き文字、下付き文字などの文字修飾は使えません。しかし、STを使えば、Officeファイルに元々あったこれらの文字修飾(書式)の情報を保持したままテキストを抽出し、秀丸で翻訳後、Officeファイルに書き戻すと同時に自動で書式を設定することができます(「SimplyTerms:書式が設定された文章を扱う」参照)。
このとき、書式情報を保持するために使われているのが、下の「書式設定用タグ」です。
使い方は、前回紹介した括弧挿入マクロのなかの「Ins_Parens.mac」と同じで、とても簡単です。
マクロを実行すると、メニューが出るので、入力したいタグを選びます。また、範囲選択の有無でマクロの動作が違います。
普通、秀丸等のテキストエディタでは太字や斜体字、上付き文字、下付き文字などの文字修飾は使えません。しかし、STを使えば、Officeファイルに元々あったこれらの文字修飾(書式)の情報を保持したままテキストを抽出し、秀丸で翻訳後、Officeファイルに書き戻すと同時に自動で書式を設定することができます(「SimplyTerms:書式が設定された文章を扱う」参照)。
このとき、書式情報を保持するために使われているのが、下の「書式設定用タグ」です。
上付き文字:<sup>対象文字</sup>これらのタグを簡単に入力(挿入)するためのマクロが「Ins_FormatTags.mac」です。
下付き文字:<sub>対象文字</sub>
太字: <b>対象文字</b>
斜体字: <i>対象文字</i>
下線: <u>対象文字</u>
※「書式タグ」はすべて半角の英字。
使い方は、前回紹介した括弧挿入マクロのなかの「Ins_Parens.mac」と同じで、とても簡単です。
マクロを実行すると、メニューが出るので、入力したいタグを選びます。また、範囲選択の有無でマクロの動作が違います。
- 単語(またはフレーズ)を選択している場合
選択範囲の前後にタグを挿入します。
- 何も選択していない場合
カーソル位置にタグを入力し、前のタグと後ろのタグの間にカーソルを置きます。このマクロのメニューでは、上に挙げた「書式設定用タグ」の他に、以下の
段落内改行:<lbr>も選ぶことができます。これらを入力したいときは、入力したい箇所にカーソルを置き、何も選択しないで、マクロを実行します。
改ページ:<pbr>
マルC(©):<ch>(C)</ch>
マルR(®):<ch>(R)</ch>
TM(™):<ch>(TM)</ch>
2013年7月17日水曜日
秀丸マクロ:括弧挿入マクロ
今回紹介するSimplyTerms(ST)同梱マクロは、丸括弧やカギ括弧などを、両側(前後)いっぺんに入力(挿入)するマクロ(Ins_Paren().mac、Ins_Paren「」.mac、Ins_Parens.mac)です。
それぞれのマクロの基本的な動作は以下の通りです。
Ins_Paren().mac: _jpn.txtでは全角の()、_eng.txtでは半角の()を挿入します。
Ins_Paren「」.mac:_jpn.txtでは全角の「」、_eng.txtでは半角の""を挿入します。
Ins_Parens.mac:メニュー(『』、「」、〈〉、《》、{}、()、〔〕、[]、【】、“”、"")が出るので、挿入したい括弧を選びます。
※サブ拡張子がついていないテキストファイルでも使えます。その場合は基本的に全角の括弧が挿入されると思ってください。詳しくはSTの秀丸マクロヘルプをご覧ください。
また、範囲選択の有無でマクロの動作が違います。
これらのマクロは、地味だけどとても便利です。特に、「マクロ実行後のカーソル位置」がよく考えられていると思います。ぜひ一度、試してみてください。私は丸括弧を使うことが多いので、Ins_Paren().mac はショートカットキーを割り当てて使っています。
それぞれのマクロの基本的な動作は以下の通りです。
Ins_Paren().mac: _jpn.txtでは全角の()、_eng.txtでは半角の()を挿入します。
Ins_Paren「」.mac:_jpn.txtでは全角の「」、_eng.txtでは半角の""を挿入します。
Ins_Parens.mac:メニュー(『』、「」、〈〉、《》、{}、()、〔〕、[]、【】、“”、"")が出るので、挿入したい括弧を選びます。
※サブ拡張子がついていないテキストファイルでも使えます。その場合は基本的に全角の括弧が挿入されると思ってください。詳しくはSTの秀丸マクロヘルプをご覧ください。
また、範囲選択の有無でマクロの動作が違います。
- 単語(またはフレーズ)を選択している場合
選択範囲の前後に括弧を挿入し、後ろの括弧の後ろにカーソルを置きます。
例えば、「世界保健機関WHOは、・・・」のWHOを範囲選択して、Ins_Paren().macを実行すると、「世界保健機関(WHO)は、・・・」と一発で前後の括弧を挿入することができます。
- 選択していない場合
カーソル位置に両側の括弧を挿入し、括弧の内側にカーソルを置きます。
これらのマクロは、地味だけどとても便利です。特に、「マクロ実行後のカーソル位置」がよく考えられていると思います。ぜひ一度、試してみてください。私は丸括弧を使うことが多いので、Ins_Paren().mac はショートカットキーを割り当てて使っています。
2013年6月28日金曜日
秀丸マクロ:最後に編集した位置へコピーするマクロ
今回紹介するSimplyTerms(ST)同梱マクロは、置換した語句などを簡単にコピー&ペーストする「Copy_LST」です。
訳文を入力するときに、一括置換した用語を見ながらキーボードから入力し直すと、入力のための手間暇もかかるし、入力ミスや誤変換をする可能性もあります。このマクロを使えば、一括置換した用語や「AddTerm」マクロで置換した用語を簡単に訳文に貼り込むことができるので、手間暇は減り、入力ミスや誤変換も減らすことができます。
※秀丸で「最後に編集した位置」を一目見てわかるようにするには、メニューの[その他]→[ファイルタイプ別の設定]→[デザイン]→[表示]で「最後に編集したところを表示」にチェックを入れます。「Copy_LST」マクロを使う前に設定を確認してください。
では、このマクロを下の文章の英日翻訳で試しに使ってみましょう。Wikipediaの「Cresol」のページの一部です(http://en.wikipedia.org/wiki/Cresol)。
---------
In its chemical structure, a molecule of cresol has a methyl group substituted onto the ring of phenol. There are three forms (isomers) of cresol: ortho-cresol (o-cresol), meta-cresol (m-cresol), and para-cresol (p-cresol). These forms occur separately or as a mixture.
---------
テクニカルタームを一括置換したものが、下の文章です。
---------
In its chemical structure, a molecule of クレゾール has a メチル基 substituted onto the ring of フェノール. There are three forms (異性体) of クレゾール: ortho-クレゾール (o-クレゾール), meta-クレゾール (m-クレゾール), and para-クレゾール (p-クレゾール). These forms occur separately or as a mixture.
---------
訳文を作っていきます。下の文章は、一文目を訳し終わったところです。
(↓この文章をコピーして「クレゾール_jpn.txt」などの名前でテキストファイルを作ってから、マクロを試してみてください。)
---------
クレゾール分子は、フェノールの環上の水素の一つがメチル基に置換された構造をしています。
There are three forms (異性体) of クレゾール: ortho-クレゾール (o-クレゾール), meta-クレゾール (m-クレゾール), and para-クレゾール (p-クレゾール). These forms occur separately or as a mixture.
---------
一文目に引き続き、二文目を「クレゾールには、o-クレゾール、m-クレゾール、p-クレゾール、と三つの異なる形(異性体)があります。」と入力したいと思います。
まず、一文目の最後の「。」のあとに「最後に編集した位置」マークがあることを確かめます。
(他の所に「最後に編集した位置」マークある場合、この一文目の最後の「。」のあとにスペースを入力して、バックスペースで消せば、そこが「最後に編集した位置」になります。)←この括弧内の動作をマクロにしたものが、後述の「MoveEditPoint2CurCursor」マクロ。
そして、英文の「There are three forms (異性体) of クレゾール:」の「クレゾール」を範囲選択し、「Copy_LST」マクロを実行します。
---------
クレゾール分子は、フェノールの環上の水素の一つがメチル基に置換された構造をしています。クレゾール
There are three forms (異性体) of クレゾール: ortho-クレゾール (o-クレゾール), meta-クレゾール (m-クレゾール), and para-クレゾール (p-クレゾール). These forms occur separately or as a mixture.
---------
「クレゾール」が一瞬でコピー&ペーストされました。カーソルは、いまコピー&ペーストされた「クレゾール」のあとにあるので、そのまま「には、」とキーボードから入力します。そして今度は「o-クレゾール」を範囲選択し、「Copy_LST」マクロを実行すると、また一瞬で「o-クレゾール」がコピー&ペーストされました。このように、キーボードからの入力と、すでに置換してある用語のコピー&ペーストを繰り返すと、二文目の入力が終わります。
---------
クレゾール分子は、フェノールの環上の水素の一つがメチル基に置換された構造をしています。クレゾールには、o-クレゾール、m-クレゾール、p-クレゾール、と三つの異なる形(異性体)があります。
There are three forms (異性体) of クレゾール: ortho-クレゾール (o-クレゾール), meta-クレゾール (m-クレゾール), and para-クレゾール (p-クレゾール). These forms occur separately or as a mixture.
---------
今回は、範囲選択をしてから「Copy_LST」マクロを実行しましたが、範囲選択しない場合は次のような動作をします。
範囲選択してから「Copy_LST」マクロを実行する場合、以下の左側の語と記号は右側のように変換されてからペーストされます。
(このように変換されて欲しくないときは、「Copy_LST.mac」の104行目から113行目を書き換えます。)
このように、このマクロを使うと、すでにある語句を簡単にコピー&ペーストすることができますので、翻訳のみならず、原稿やブログを書くときにも使えます。私はこのマクロをマウスの親指から二番目に近いボタンに割り当てて使っています(一番近いところには、「辞書引きをするマクロ(Dic_DDJamming.mac)」)。
******************
この「Copy_LST」マクロを使うときに一緒に使うと便利なのが、上でちょっと触れた「MoveEditPoint2CurCursor」マクロです。
改行の直前でマクロを実行すると、そこが「最後に編集した位置」になります。
(スペースを入力して、それをバックスペースで消しています。)
文の途中など、改行の直前ではないところでこのマクロを実行すると、改行をしてから、その改行の直前が「最後に編集した位置」になります。
この「MoveEditPoint2CurCursor」マクロにも入力しやすい位置のショートカットを割り当てておくと便利です。
訳文を入力するときに、一括置換した用語を見ながらキーボードから入力し直すと、入力のための手間暇もかかるし、入力ミスや誤変換をする可能性もあります。このマクロを使えば、一括置換した用語や「AddTerm」マクロで置換した用語を簡単に訳文に貼り込むことができるので、手間暇は減り、入力ミスや誤変換も減らすことができます。
マクロの動作
- 単語(またはフレーズ)を選択している場合
選択した範囲を、最後に編集した位置に貼り込みます。(toやandなどのいくつかの前置詞や接続詞、句読点を選択範囲した場合は、「から」「と」などと変換されて入力されます。詳細は後述)
- 範囲選択していない場合
カーソル位置が最終編集位置とは異なる場合は、そのカーソル前後のスペースやテン、カンマ、改行、@などで挟まれた部分を、最後に編集した位置に貼り込みます。
カーソル位置が最終編集位置のママの場合は、現在編集中のテキストファイルのサブ拡張子が「_eng」の場合、「, 」(カンマ+半角スペース)を挿入し、それ以外のファイルの場合は、「の」を挿入します。
※秀丸で「最後に編集した位置」を一目見てわかるようにするには、メニューの[その他]→[ファイルタイプ別の設定]→[デザイン]→[表示]で「最後に編集したところを表示」にチェックを入れます。「Copy_LST」マクロを使う前に設定を確認してください。
では、このマクロを下の文章の英日翻訳で試しに使ってみましょう。Wikipediaの「Cresol」のページの一部です(http://en.wikipedia.org/wiki/Cresol)。
---------
In its chemical structure, a molecule of cresol has a methyl group substituted onto the ring of phenol. There are three forms (isomers) of cresol: ortho-cresol (o-cresol), meta-cresol (m-cresol), and para-cresol (p-cresol). These forms occur separately or as a mixture.
---------
テクニカルタームを一括置換したものが、下の文章です。
---------
In its chemical structure, a molecule of クレゾール has a メチル基 substituted onto the ring of フェノール. There are three forms (異性体) of クレゾール: ortho-クレゾール (o-クレゾール), meta-クレゾール (m-クレゾール), and para-クレゾール (p-クレゾール). These forms occur separately or as a mixture.
---------
訳文を作っていきます。下の文章は、一文目を訳し終わったところです。
(↓この文章をコピーして「クレゾール_jpn.txt」などの名前でテキストファイルを作ってから、マクロを試してみてください。)
---------
クレゾール分子は、フェノールの環上の水素の一つがメチル基に置換された構造をしています。
There are three forms (異性体) of クレゾール: ortho-クレゾール (o-クレゾール), meta-クレゾール (m-クレゾール), and para-クレゾール (p-クレゾール). These forms occur separately or as a mixture.
---------
一文目に引き続き、二文目を「クレゾールには、o-クレゾール、m-クレゾール、p-クレゾール、と三つの異なる形(異性体)があります。」と入力したいと思います。
まず、一文目の最後の「。」のあとに「最後に編集した位置」マークがあることを確かめます。
(他の所に「最後に編集した位置」マークある場合、この一文目の最後の「。」のあとにスペースを入力して、バックスペースで消せば、そこが「最後に編集した位置」になります。)←この括弧内の動作をマクロにしたものが、後述の「MoveEditPoint2CurCursor」マクロ。
そして、英文の「There are three forms (異性体) of クレゾール:」の「クレゾール」を範囲選択し、「Copy_LST」マクロを実行します。
---------
クレゾール分子は、フェノールの環上の水素の一つがメチル基に置換された構造をしています。クレゾール
There are three forms (異性体) of クレゾール: ortho-クレゾール (o-クレゾール), meta-クレゾール (m-クレゾール), and para-クレゾール (p-クレゾール). These forms occur separately or as a mixture.
---------
「クレゾール」が一瞬でコピー&ペーストされました。カーソルは、いまコピー&ペーストされた「クレゾール」のあとにあるので、そのまま「には、」とキーボードから入力します。そして今度は「o-クレゾール」を範囲選択し、「Copy_LST」マクロを実行すると、また一瞬で「o-クレゾール」がコピー&ペーストされました。このように、キーボードからの入力と、すでに置換してある用語のコピー&ペーストを繰り返すと、二文目の入力が終わります。
---------
クレゾール分子は、フェノールの環上の水素の一つがメチル基に置換された構造をしています。クレゾールには、o-クレゾール、m-クレゾール、p-クレゾール、と三つの異なる形(異性体)があります。
There are three forms (異性体) of クレゾール: ortho-クレゾール (o-クレゾール), meta-クレゾール (m-クレゾール), and para-クレゾール (p-クレゾール). These forms occur separately or as a mixture.
---------
今回は、範囲選択をしてから「Copy_LST」マクロを実行しましたが、範囲選択しない場合は次のような動作をします。
- カーソル位置が最終編集位置とは異なる場合
そのときカーソルがある前後の、スペースやテン、カンマ、改行、括弧、@などで挟まれた部分がコピー&ペーストされます。今回の例の場合、最初の「クレゾール」のときに範囲選択せずに「クレゾール」の「レゾー」あたりにカーソルをおいて「Copy_LST」マクロを実行すると、「クレゾール」だけがコピー&ペーストされますが、二箇所目の「o-クレゾール」のときに範囲選択せずに「レゾー」あたりにカーソルをおいて「Copy_LST」マクロを実行すると、「(o-クレゾール)」がコピー&ペーストされます。
※日英翻訳の場合、ST(または「AddTerm」マクロ)で置換した英単語の前後にはスペースが挿入されているはずなので、基本的に英単語のみがコピー&ペーストされます。
- カーソル位置が最終編集位置のままの場合
現在編集中のテキストファイルのサブ拡張子が「_eng」の場合、「, 」(カンマ+半角スペース)を挿入し、それ以外のファイルの場合は、「の」を挿入します。
範囲選択してから「Copy_LST」マクロを実行する場合、以下の左側の語と記号は右側のように変換されてからペーストされます。
to → から
or → や
and → と
at → における
. → 。
, → 、
。 → . (ピリオド+半角スペース)
、 → , (カンマ+半角スペース)
(このように変換されて欲しくないときは、「Copy_LST.mac」の104行目から113行目を書き換えます。)
このように、このマクロを使うと、すでにある語句を簡単にコピー&ペーストすることができますので、翻訳のみならず、原稿やブログを書くときにも使えます。私はこのマクロをマウスの親指から二番目に近いボタンに割り当てて使っています(一番近いところには、「辞書引きをするマクロ(Dic_DDJamming.mac)」)。
******************
この「Copy_LST」マクロを使うときに一緒に使うと便利なのが、上でちょっと触れた「MoveEditPoint2CurCursor」マクロです。
改行の直前でマクロを実行すると、そこが「最後に編集した位置」になります。
(スペースを入力して、それをバックスペースで消しています。)
文の途中など、改行の直前ではないところでこのマクロを実行すると、改行をしてから、その改行の直前が「最後に編集した位置」になります。
この「MoveEditPoint2CurCursor」マクロにも入力しやすい位置のショートカットを割り当てておくと便利です。
登録:
投稿 (Atom)